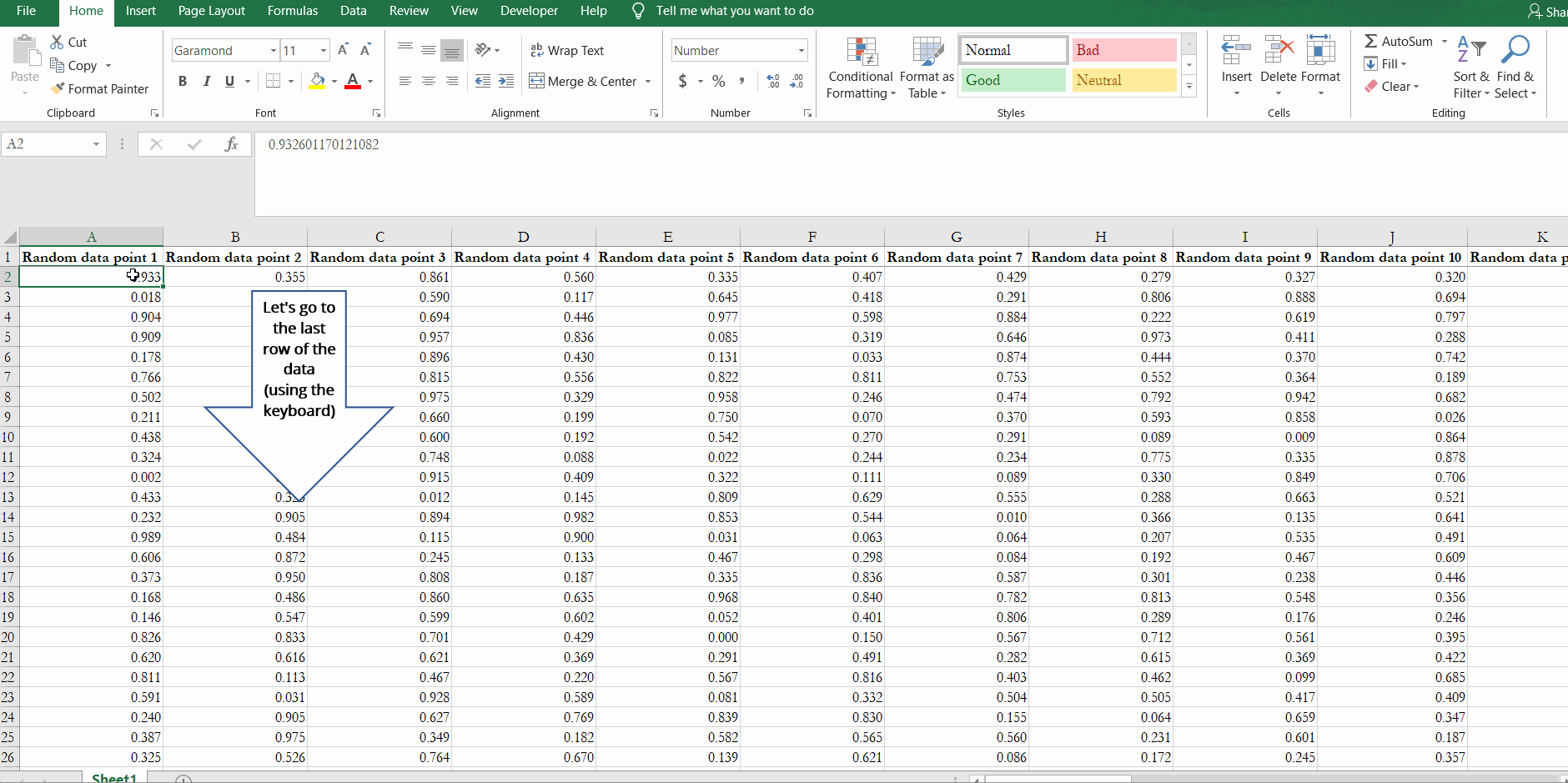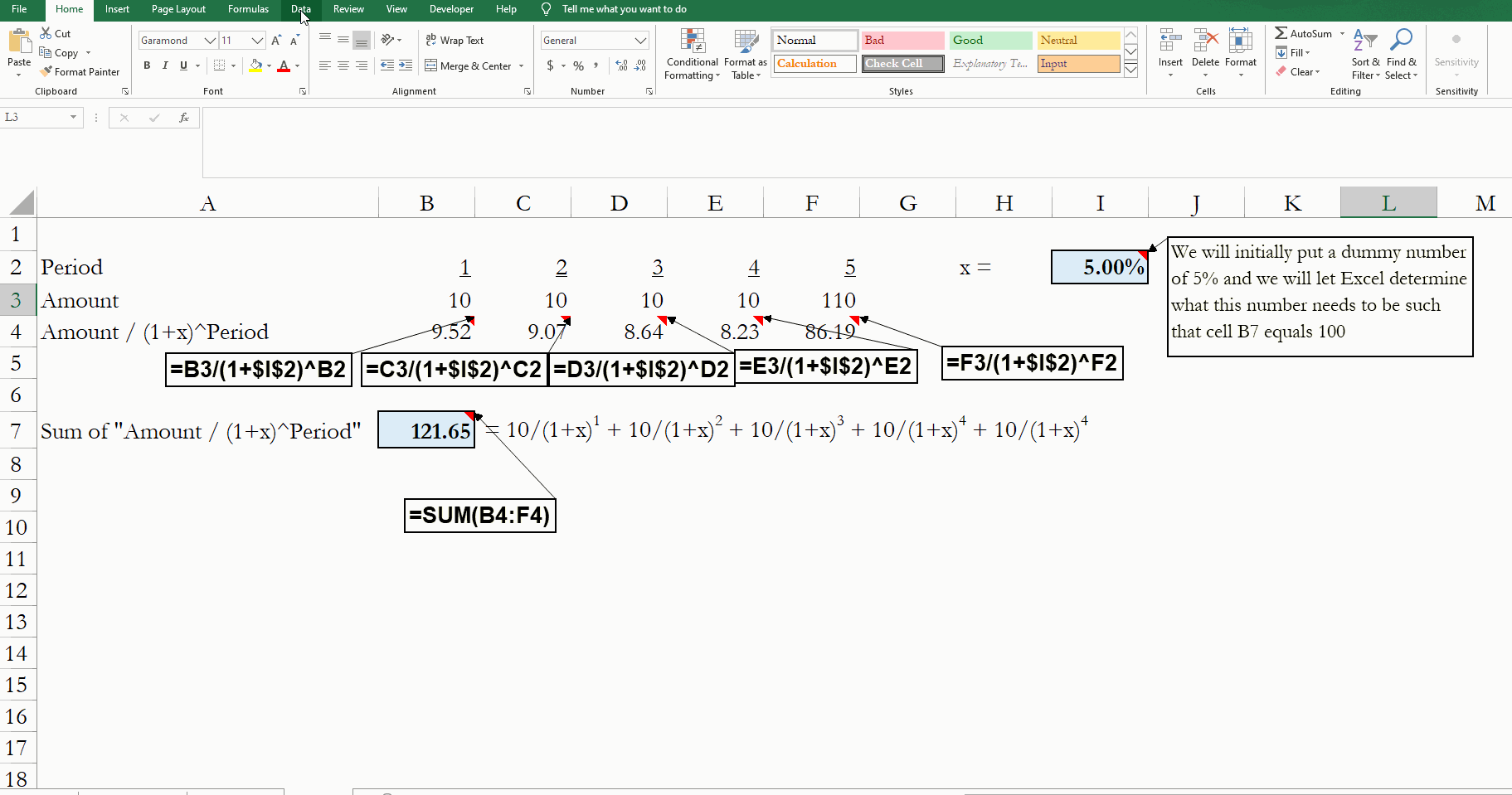
Solving tough algebra problems easily using Excel’s Goal Seek feature
Posted by Enrique Parada on April 24, 2020
Whenever I show people what Goal Seek is and how it’s used, I usually get a response of how “cool” it is.
Whenever I show people what Goal Seek is and how it’s used, I usually get a response of how “cool” it is.
What is Goal Seek?
It’s a tool in Excel that solves an algebra problem for you.
Why would you ever use it?
Have you ever had to solve an algebra problem where it involves some pretty difficult math in order to find the value of “x”? Well, if so, Goal Seek will save you tons of time by doing the computation in seconds.
How do I use it?
Using Goal Seek requires some setup. In any algebra problem, you have two sides of an equation: 1 side with an unknown or a variable, an “x”, and 1 side that equals a number, or an expression that equals a number. To refresh everyone’s memory, (2*x)+1 = 7 is an example of an algebra problem – we have to solve for the “x” such that (2*x) + 1 is equal to 7. Goal Seek solves for the “x”. How would you set this up in Excel? See the below screenshot!
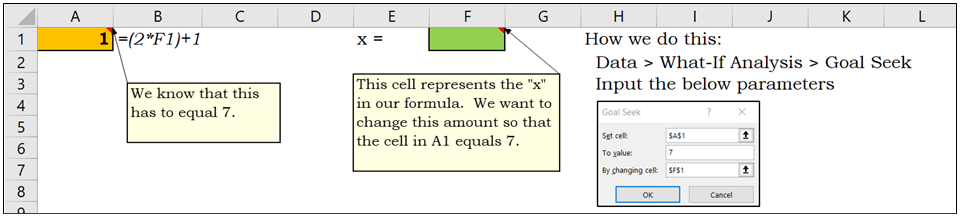
In cell A1, we setup the equation (2*x)+1, and we link the “x” variable to cell F1, which is currently blank. In the screenshot above, since F1 is blank, the formula in cell A1 is reading it as 0, and thus the result in A1 is “1” (i.e. (2*0)+1).
I totally agree with what you’re likely thinking, “that example is a simple algebra problem that doesn’t require any Excel”, so let me illustrate how Goal Seek becomes extremely helpful with a harder algebra problem. Let’s look at the algebra problem below.

(note: for those students taking a finance class, the above problem is an example where you are finding the yield to maturity (the ‘x’) on a 5-year bond with a price of $100, par value of $100, and a coupon rate of 10%, compounded annually)
Solving for “x” becomes more of a challenge in this case if you solve by hand. If you want to take a stab with how to set this up in Excel, please do so! If you get stuck on how to set it up, please see the below gif.
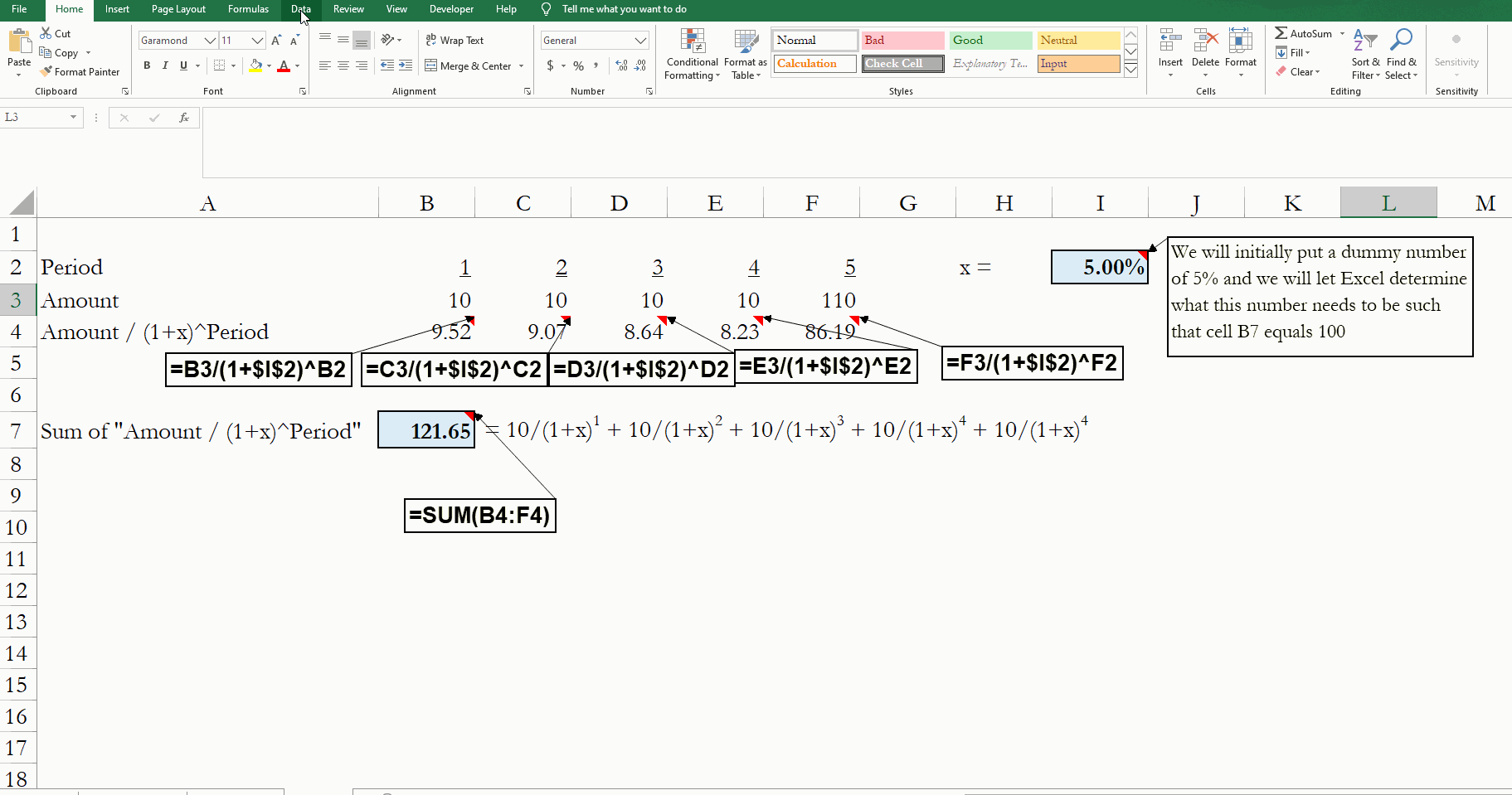
I do want to note that goal seek only works for 1 variable algebra problems. For algebra problems with multiple variables, you might have to resort to using Solver, which is another Excel tool that I will cover in another blog post.
I’ve had students tell me that this feature was a game changer for some of the work that they’ve had to do in Excel. If you’re still unsure about how to set this up for an assignment that you’re working on, then please reach out to me and I can help you get started with the setup in Excel!