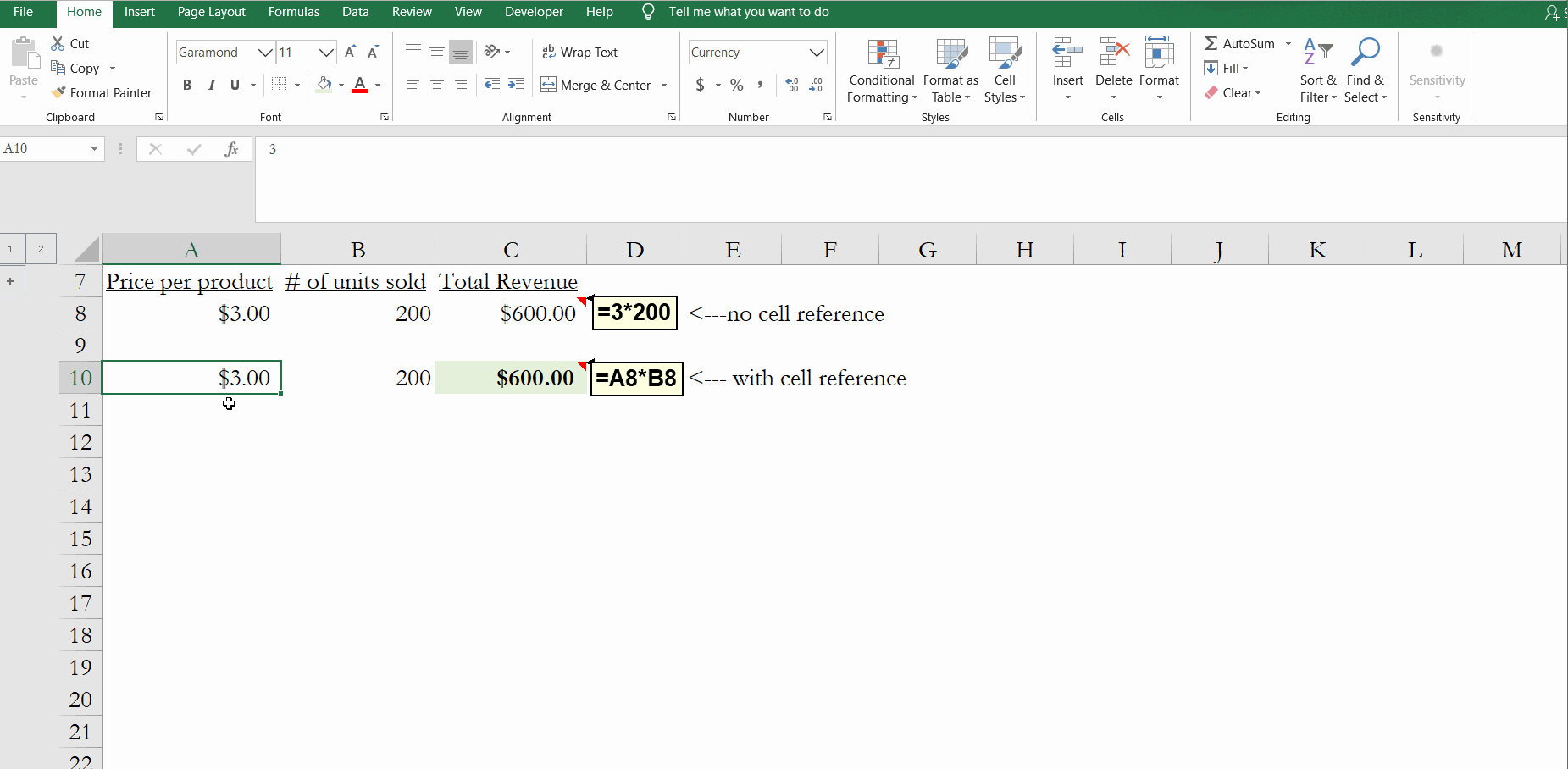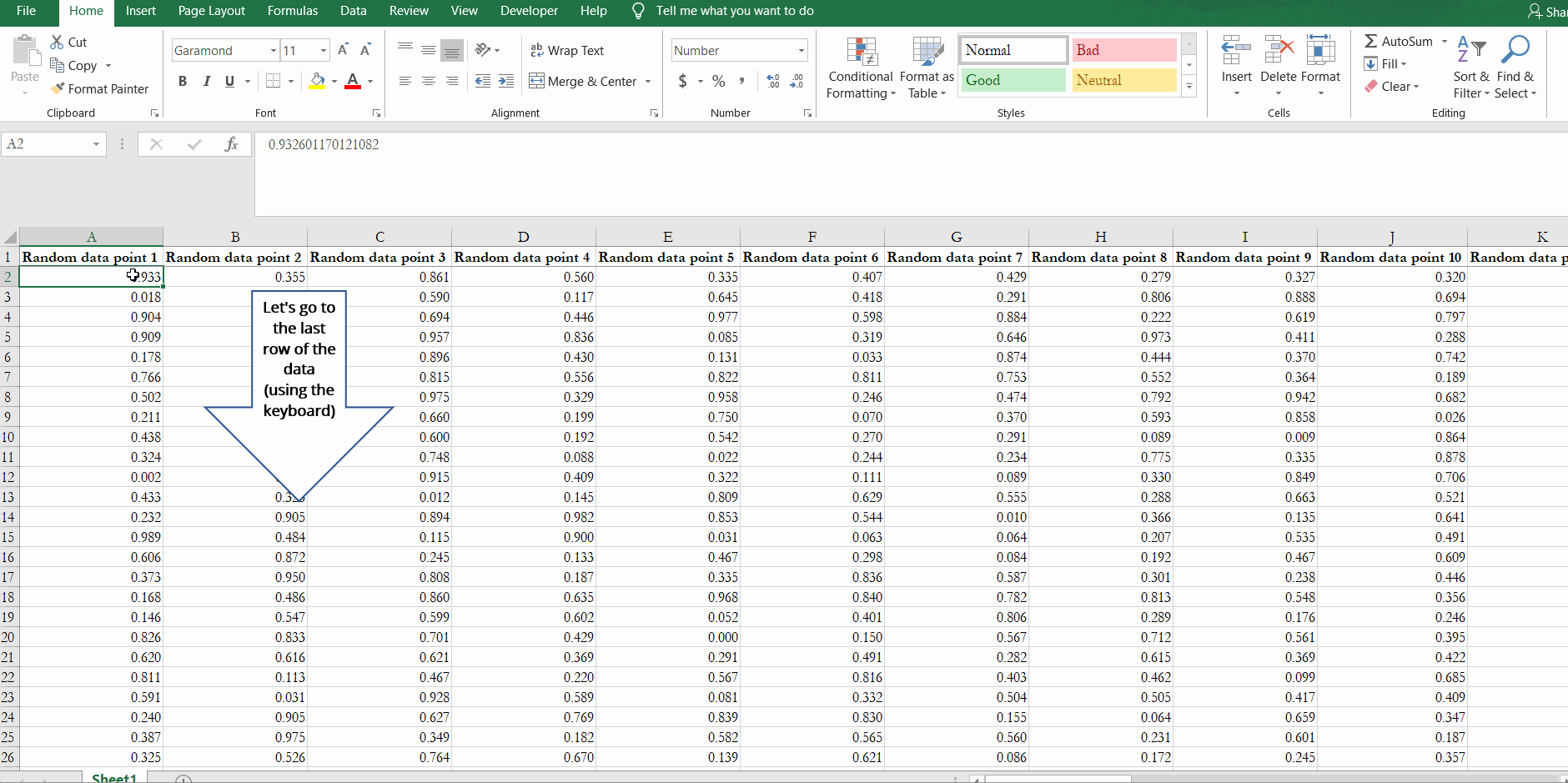
4 Excel Quick Tips to Navigate Data Faster
Posted by Enrique Parada on January 26, 2020
“Give it to me in Excel.” There’s a high probability that you’ve heard this phrase in school, at work, or from someone that needs data. Excel has made it tremendously easy to sift through data and make it more interpretable. The vast majority of users in the business world use Excel, and as such, it pays off to be well-versed in Excel. I was a heavy Excel user during my time working in the finance industry, so all of the tricks and shortcuts were all committed to muscle memory. I learned that these specific shortcuts helped me save a tremendous amount of time.
So, let’s jump right to it! Here are 4 Excel quick tips to help you navigate data faster.
Note: These keyboard shortcuts apply to Windows computers.
1. Moving to the last column or row in a dataset CTRL + Up arrow/down arrow/left arrow/right arrow
If you’ve had to navigate through a dataset that has multiple rows and columns, then you might have made your way to the last row or column by either using the arrow keys on the keyboard or using the scroll bars on the bottom or side of the screen. For a dataset that has hundreds of rows or columns, getting to the end of your dataset might have taken some time. Think of all of the time you could save if you could snap to the last row or column in a dataset — there’s a way to do this! If you hold the CTRL key on your keyboard and then press the arrow key that is pointing in the direction that you want to go, then you’ll immediately go to the last contiguous cell in that row or column. If the row or column that you are on is missing data points, then pressing CTRL and the arrow key will snap to the last cell with data in it (i.e. right before the break in the dataset).
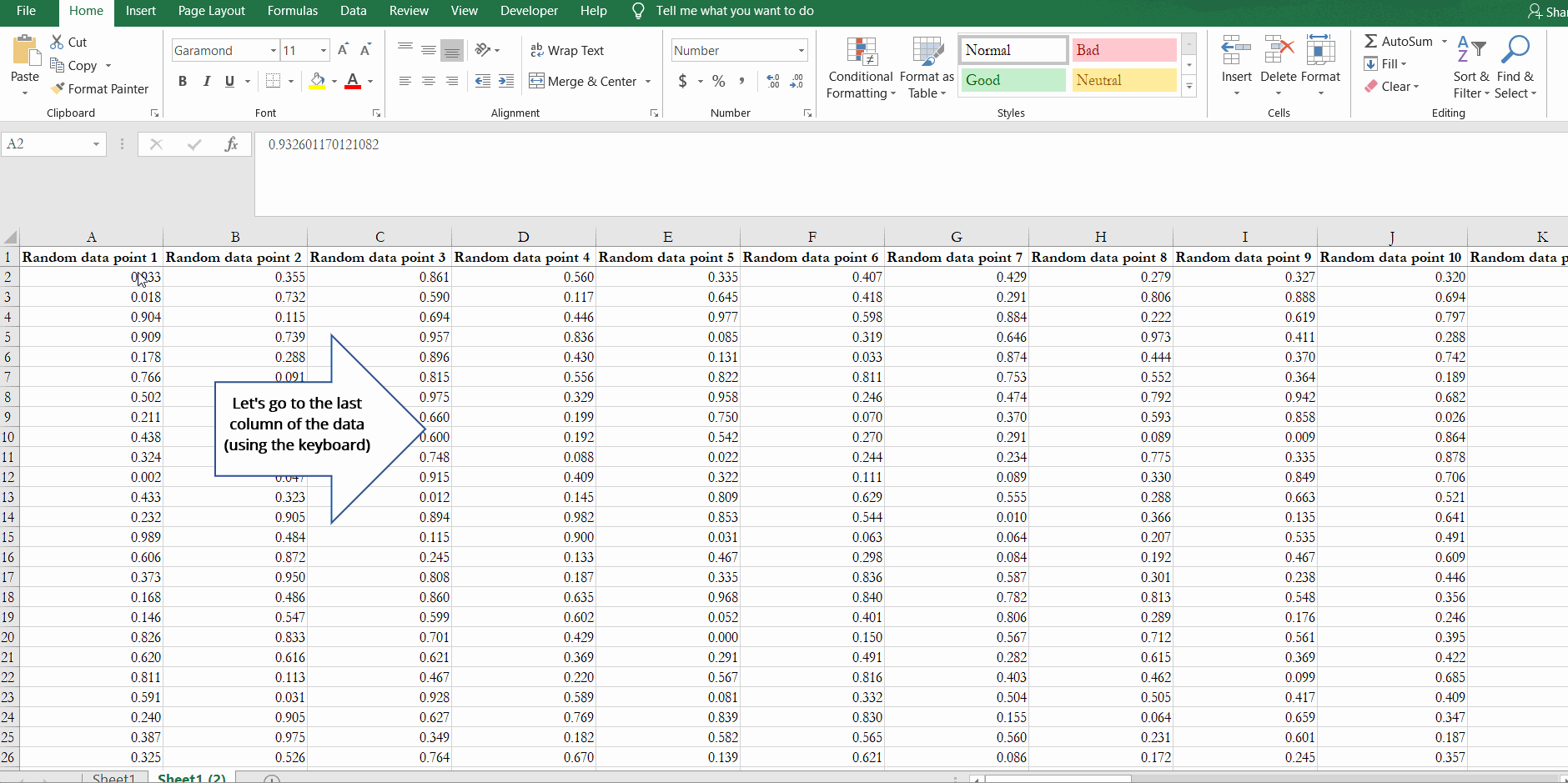
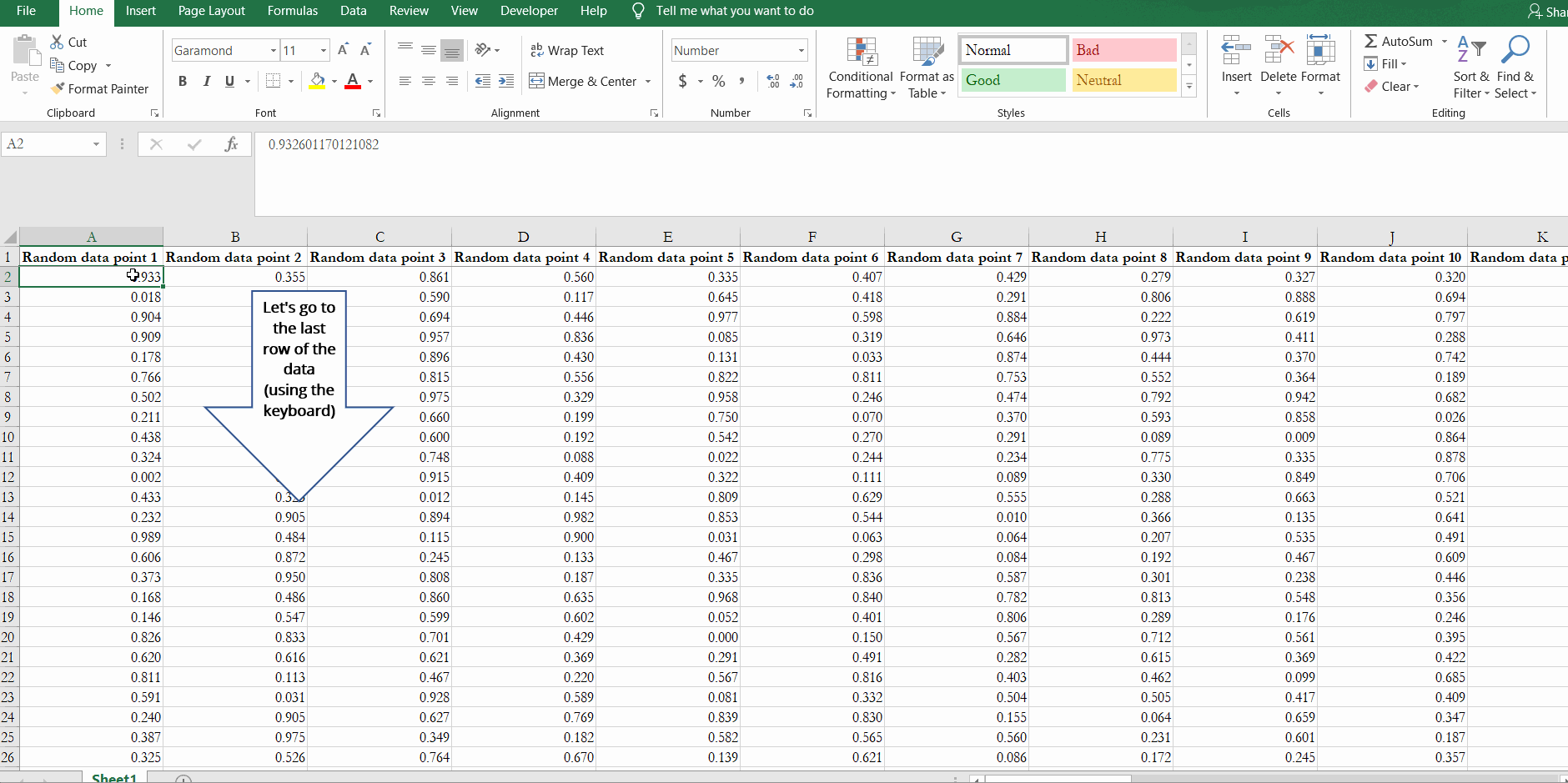
2. Navigating to other tabs in the workbook CTRL + Page up/Page down – Windows/full keyboard CTRL + fn + up arrow/down arrow – Windows/most laptops
I find it inefficient having to click between different tabs in a workbook especially If I’m in the middle of typing a really long text block or formula and I need to reference something else in another tab. Besides breaking up whatever flow you were in, the action of going from keyboard to your mouse can take up tons of time (on a cumulative basis). Save time by using your keyboard to navigate to tabs to the left of the current tab (CTRL + Page Up) or to the right of the current tab (CTRL + Page down).
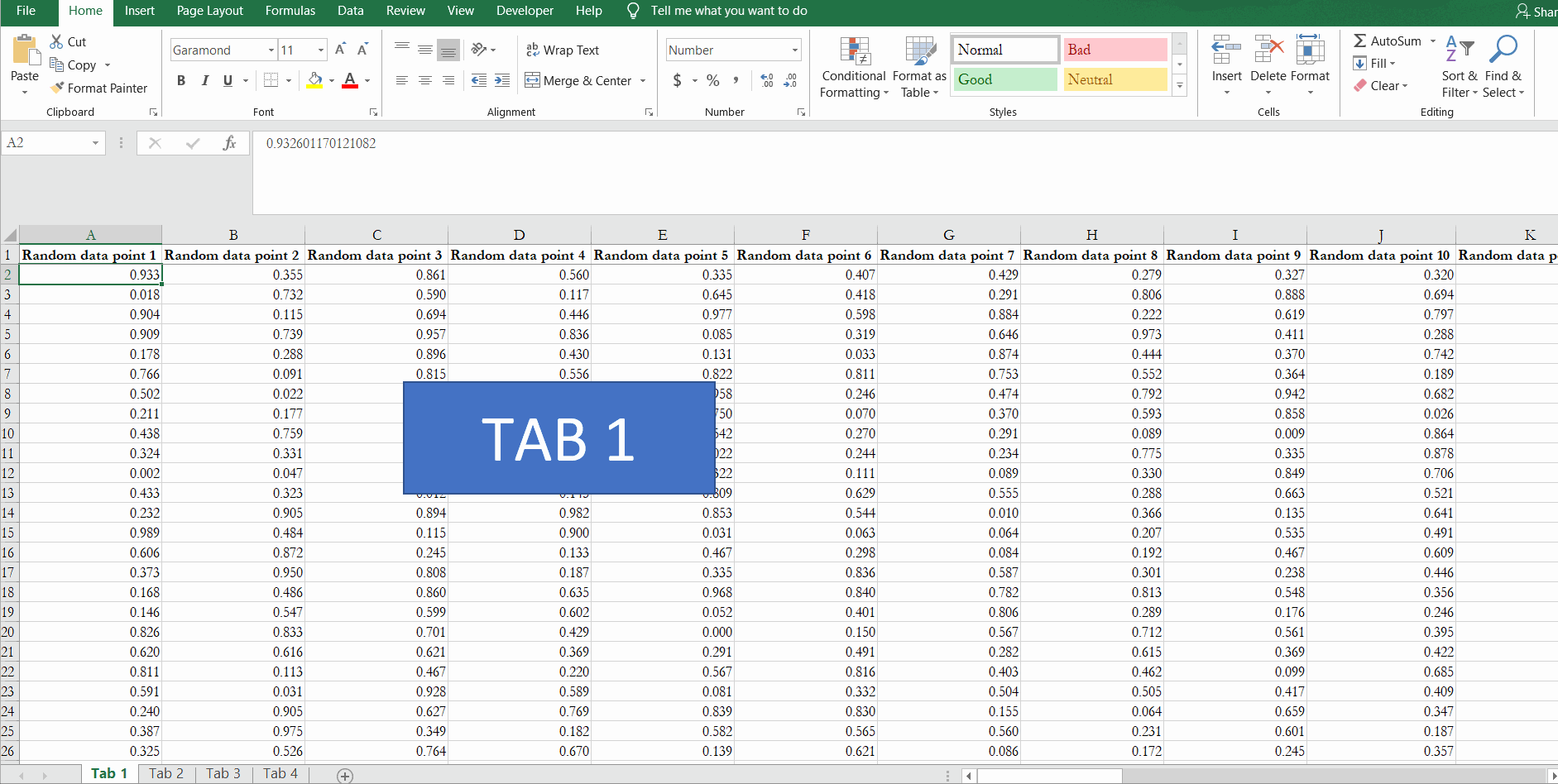
3. Highlighting/selecting multiple cells SHIFT + arrows
To select a group of cells, all you need to do is hold the shift key and then selecting the cells you need by using the arrow keys. Combine this with #1 (i.e. CTRL + SHIFT + arrow key) to select all contiguous cells in a row or column.
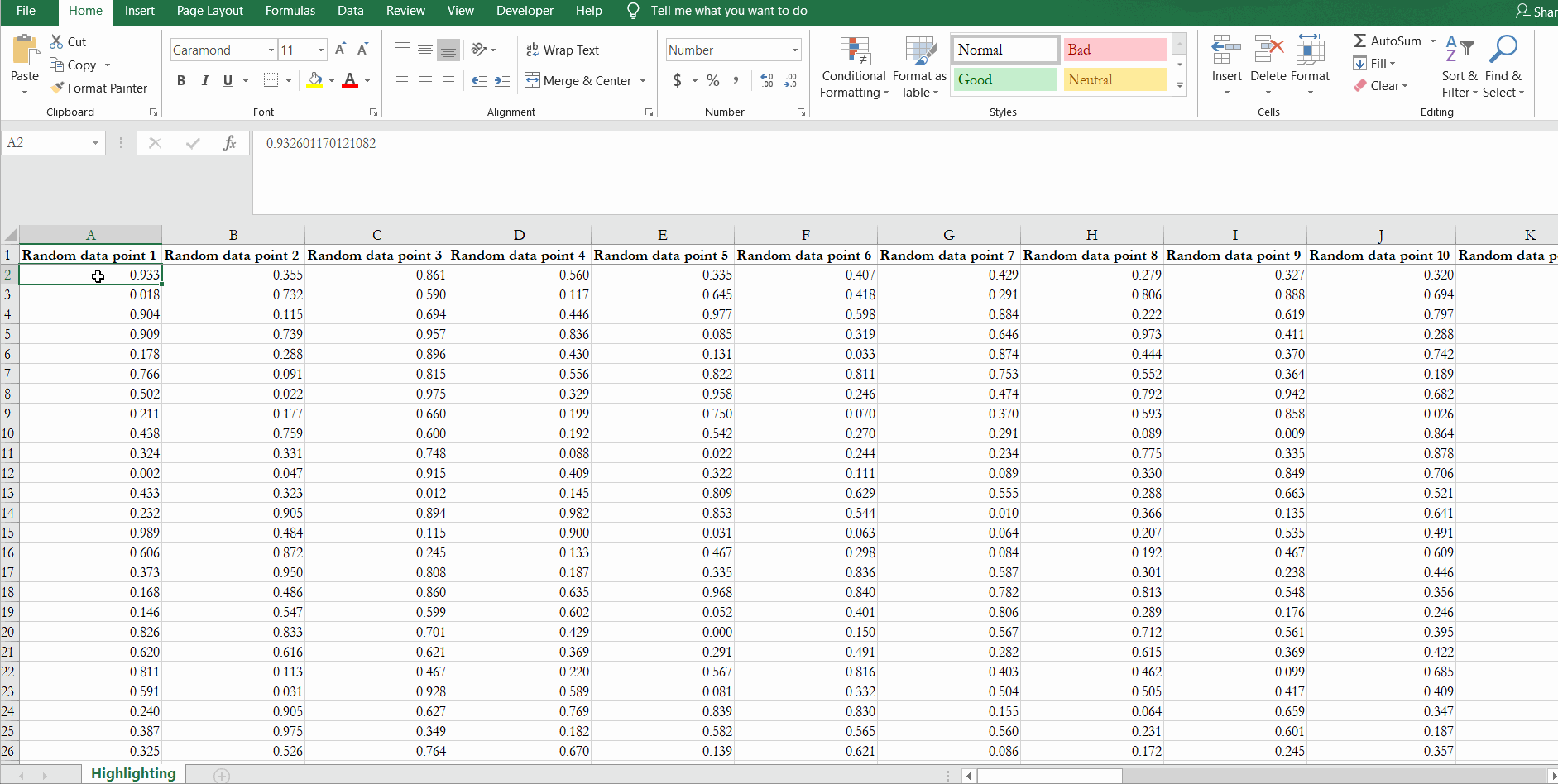
4. Highlighting / selecting an entire row or column SHIFT + space bar: highlight entire row CTRL + space bar: highlight entire column
This one can come in handy – if you need to highlight an entire row or column to, let’s say, change the font or font size, use these shortcuts to make ensure everything in that row or column is being formatted.
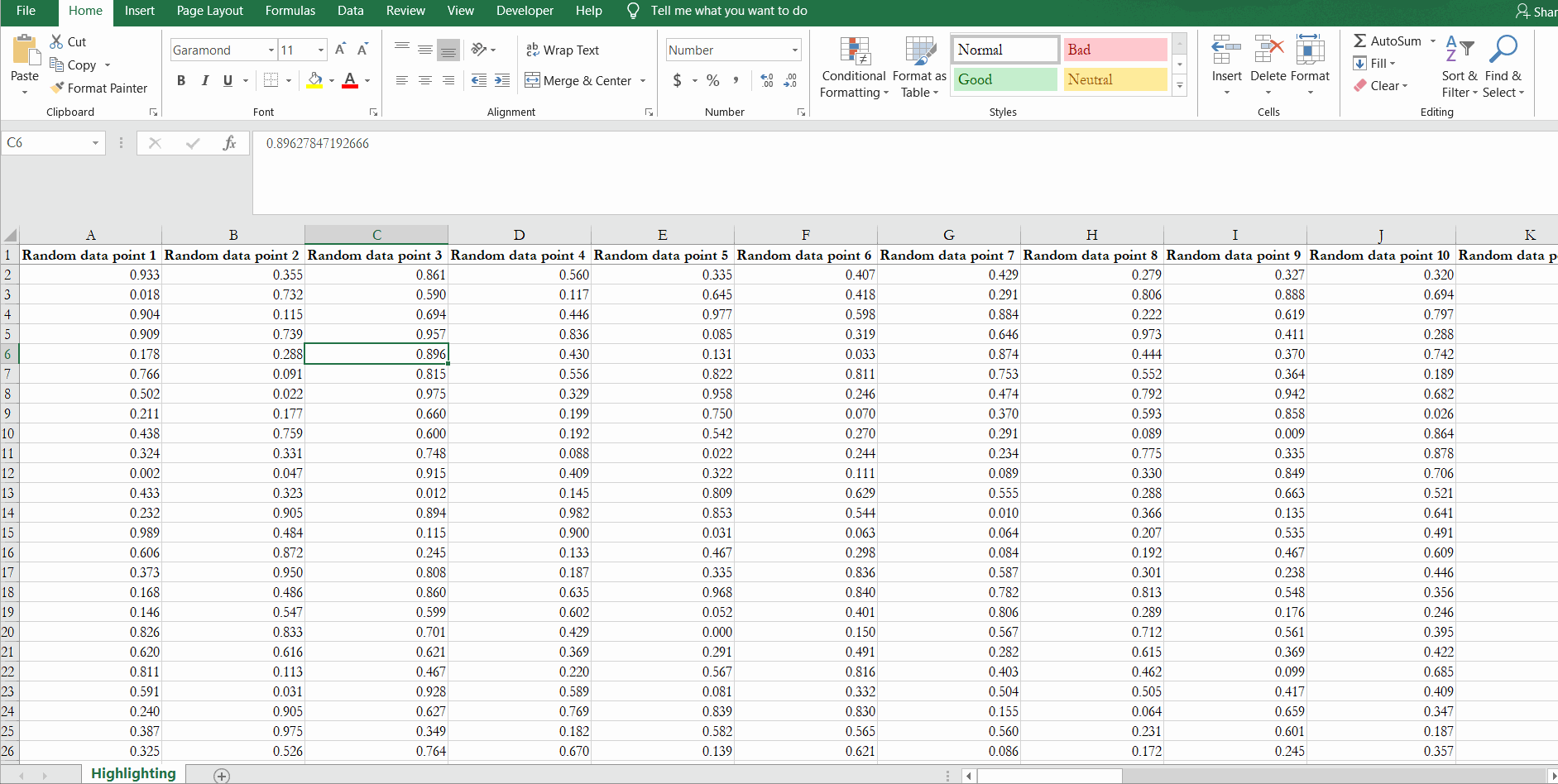
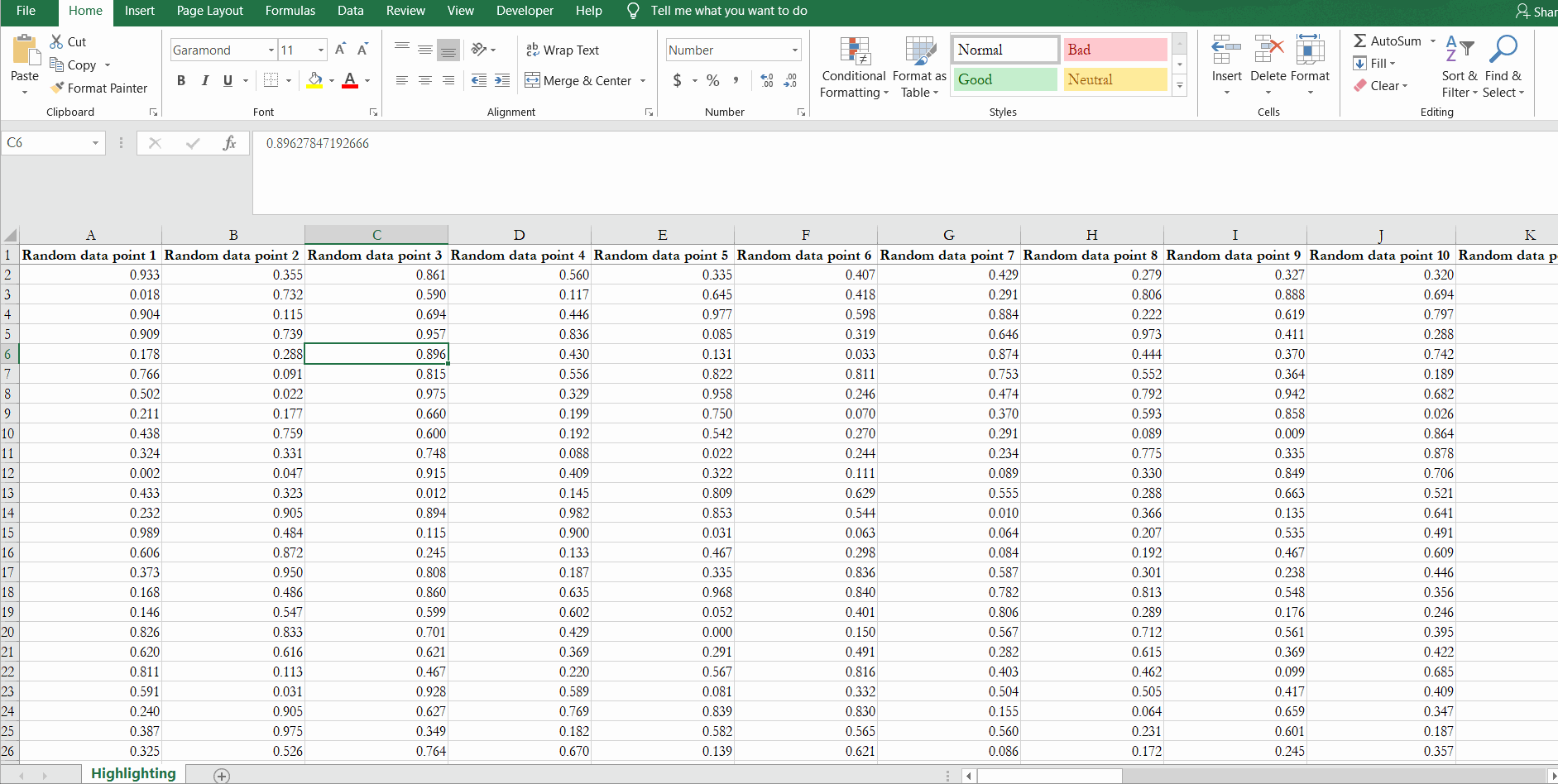
Here’s my challenge to you: as you go through your next dataset, try resisting the urge to use your mouse (or mousepad) when you have to perform any of the actions above. Keep using these keyboard shortcuts until it becomes second nature. Once you master these shortcuts, you can combine them with other keyboard shortcuts to perform commands in seconds! Save seconds, save time, and navigate data faster!